بر کسی پوشیده نیست که اکثر کاربران اکسل، هنگام ایجاد جداول بر روی صفحات، قبل از هر چیز به راحتی و راحتی خود فکر می کنند. اینگونه است که جداول زیبا، رنگارنگ و دست و پا گیر با "سربرگ"های پیچیده متولد می شوند که در عین حال به هیچ وجه فیلتر یا مرتب نمی شوند و بهتر است اصلاً به گزارش خودکار با جدول محوری فکر نکنید.
دیر یا زود، کاربر چنین جدولی به این نتیجه می رسد که "ممکن است آنقدر زیبا نباشد، اما می تواند کار کند" و شروع به ساده سازی طراحی میز خود می کند و آن را با توصیه های کلاسیک مطابقت می دهد:
- یک سرصفحه ساده یک خطی، که در آن هر ستون نام منحصر به فرد خود را دارد (نام فیلد)
- یک خط - یک عملیات تکمیل شده (معامله، فروش، ارسال، پروژه و غیره)
- بدون سلول ادغام شده
- بدون شکست در قالب سطرها و ستون های خالی
اما اگر از یک هدر یک خطی از یک هدر چند سطحی بسازید یا یک ستون را به چندین ستون تقسیم کنید، بسیار ساده است، در این صورت بازسازی جدول می تواند زمان زیادی را ببرد (به خصوص در اندازه های بزرگ). به معنای وضعیت زیر است:
| Of | 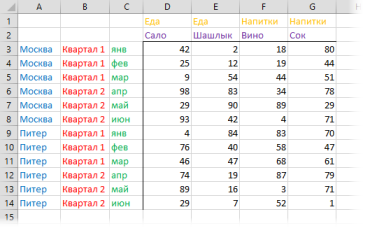 | do | 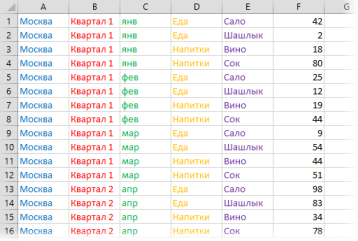 |
از نظر پایگاه داده، جدول مناسب معمولاً مسطح (مسطح) نامیده می شود - با توجه به این جداول است که بهتر است گزارش هایی از جداول محوری (جدول محوری) ساخته و تجزیه و تحلیل انجام شود.
با استفاده از یک ماکرو ساده می توانید یک جدول دو بعدی را به یک میز مسطح تبدیل کنید. ویرایشگر ویژوال بیسیک را از طریق تب باز کنید توسعه دهنده - ویژوال بیسیک (توسعه دهنده - ویرایشگر ویژوال بیسیک) یا میانبر صفحه کلید دگرساز+F11. درج یک ماژول جدید (درج - ماژول) و متن این ماکرو را در آنجا کپی کنید:
Sub Redesigner() Dim i As Long Dim hc As Integer, hr As Integer Dim ns As Worksheet hr = InputBox("Сколько строк с подписями сверху?") hc = InputBox("Сколько столбцов со подписями слева?") Application.Scre = نادرست i = 1 تنظیم inpdata = مجموعه انتخاب ns = کاربرگ. افزودن برای r = (hr + 1) به inpdata. ردیفها. تعداد برای c = (hc + 1) به inpdata.Columns. تعداد برای j = 1 به hc ns. سلولها(i، j) = inpdata. سلولها(r، j) بعدی j برای k = 1 تا ساعت ns. سلولها(i، j + k - 1) = inpdata. سلولها(k، c) بعدی k ns.Cells( i, j + k - 1) = inpdata.Cells(r, c) i = i + 1 بعدی c بعدی r پایان فرعی سپس می توانید ویرایشگر VBA را ببندید و به اکسل بازگردید. اکنون میتوانیم جدول اصلی را انتخاب کنیم (به طور کامل، با هدر و ستون اول با ماهها) و ماکرو خود را اجرا کنیم. توسعه دهنده - ماکروها (توسعه دهنده - ماکروها) یا ترکیب فشار دادن دگرساز+F8.
ماکرو یک برگه جدید را در کتاب وارد می کند و یک نسخه جدید و بازسازی شده از جدول انتخاب شده روی آن ایجاد می کند. می توانید با استفاده از کل زرادخانه ابزارهای Excel برای پردازش و تجزیه و تحلیل لیست های بزرگ با چنین جدولی "به طور کامل" کار کنید.
- ماکروها چیست، کد ماکرو را کجا در VBA وارد کنیم، چگونه از آنها استفاده کنیم
- ایجاد گزارش با PivotTables
- ابزاری برای طراحی مجدد XNUMXD جداول به جدول های مسطح از افزونه PLEX










