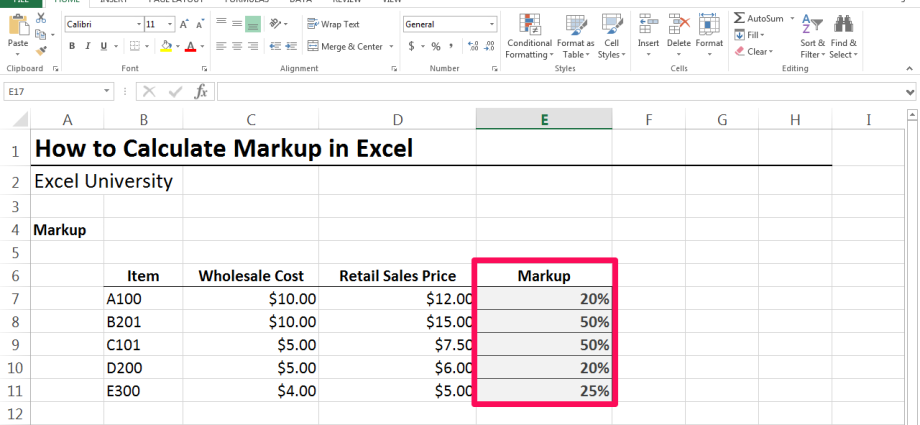فهرست
در مایکروسافت آفیس اکسل امکان محاسبه درصد نشانه گذاری برای یک محصول خاص در کمترین زمان ممکن با استفاده از فرمول خاصی وجود دارد. جزئیات محاسبه در این مقاله ارائه خواهد شد.
نشانه گذاری چیست
برای محاسبه این پارامتر، ابتدا باید بفهمید که چیست. نشانه گذاری تفاوت بین هزینه عمده فروشی و خرده فروشی کالا است که منجر به افزایش قیمت محصولات برای مصرف کننده نهایی می شود. اندازه حاشیه به عوامل زیادی بستگی دارد و باید هزینه ها را پوشش دهد.
توجه کنید! حاشیه و نشانه گذاری دو مفهوم متفاوت هستند و نباید آنها را با یکدیگر اشتباه گرفت. حاشیه سود خالص حاصل از فروش کالا است که پس از کسر هزینه های لازم به دست می آید.
نحوه محاسبه درصد نشانه گذاری در اکسل
نیازی به شمارش دستی نیست. این نامناسب است، زیرا. اکسل به شما امکان می دهد تقریباً هر عمل ریاضی را خودکار کنید و در وقت کاربر صرفه جویی کنید. برای محاسبه سریع درصد نشانه گذاری در این نرم افزار باید مراحل زیر را انجام دهید:
- جدول داده های اصلی را جمع آوری کنید. کار با ستون هایی که قبلاً نامگذاری شده اند راحت تر است. به عنوان مثال، ستونی که در آن نتیجه فرمول نمایش داده می شود را می توان "Markup,%" نامید. با این حال، عنوان ستون بر نتیجه نهایی تأثیر نمی گذارد و بنابراین می تواند هر چیزی باشد.
- علامت "Equals" را از صفحه کلید در سلول خالی و مورد نیاز آرایه جدول قرار دهید و فرمول مشخص شده در بخش قبل را وارد کنید. به عنوان مثال، "(C2-A2) / A2 * 100" را وارد کنید. تصویر زیر فرمول نوشته شده را نشان می دهد. داخل پرانتز نام سلول هایی است که مقادیر مربوط به سود و بهای تمام شده کالا در آنها نوشته شده است. در حقیقت، سلول ها ممکن است متفاوت باشند.
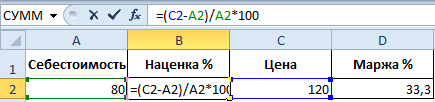
- برای تکمیل فرمول، "Enter" را در صفحه کلید رایانه فشار دهید.
- نتیجه را بررسی کنید پس از انجام دستکاری های بالا، در عنصر جدولی که فرمول وارد شده است، باید یک عدد مشخص نمایش داده شود که نشانگر نشانه گذاری محصول را به صورت درصد مشخص می کند.
مهم! نشانه گذاری را می توان به صورت دستی محاسبه کرد تا بررسی شود که آیا مقدار حاصل درست است یا خیر. اگر همه چیز درست باشد، فرمول تجویز شده باید به خطوط باقیمانده آرایه جدول برای پر کردن خودکار آنها کشیده شود.
نحوه محاسبه حاشیه در MS Excel
برای درک کامل موضوع، لازم است قانون محاسبه حاشیه در Microsoft Office Excel را در نظر بگیرید. در اینجا نیز حتی برای کاربران بی تجربه برنامه نیز نباید مشکلی وجود داشته باشد. برای یک نتیجه موفق، می توانید از الگوریتم گام به گام استفاده کنید:
- یک صفحه گسترده برای محاسبه حاشیه ایجاد کنید. در آرایه جدول اولیه، می توانید چندین پارامتر از جمله حاشیه را برای محاسبه قرار دهید.
- مکان نما ماوس را در سلول مربوطه از صفحه قرار دهید، علامت "برابر" را قرار دهید و فرمول نشان داده شده در بالا را بنویسید. به عنوان مثال، بیایید عبارت زیر را بنویسیم: "(A2-C2) / C2 * 100".

- برای تأیید، «Enter» را از صفحه کلید فشار دهید.
- نتیجه را بررسی کنید کاربر باید مطمئن شود که سلول انتخاب شده قبلی دارای مقداری است که نشانگر حاشیه را مشخص می کند. برای تأیید، می توانید به صورت دستی مقدار را با شاخص های مشخص شده دوباره محاسبه کنید. اگر پاسخ ها همگرا شوند، فرمول تجویز شده را می توان به سلول های باقی مانده از آرایه جدول گسترش داد. در این صورت، کاربر خود را از پر کردن مجدد هر عنصر مورد نیاز در جدول نجات می دهد و در وقت خود صرفه جویی می کند.
اطلاعات تکمیلی! اگر پس از نوشتن فرمول، نرم افزار Microsoft Office Excel خطایی ایجاد کرد، کاربر باید صحت کاراکترهای وارد شده در عبارت را به دقت بررسی کند.
پس از محاسبه شاخصهای نشانهگذاری و حاشیه، میتوانید این مقادیر را روی جدول اصلی رسم کنید تا تفاوت بین دو وابستگی را تجسم کنید.
نحوه محاسبه مقدار درصد در اکسل
اگر کاربر باید بفهمد که درصد محاسبه شده با چه تعداد شاخص کل مطابقت دارد، باید دستکاری های زیر را انجام دهد:
- در هر سلول آزاد کاربرگ اکسل، فرمول "= مقدار درصد * مقدار کل" را بنویسید. جزئیات بیشتر در تصویر زیر
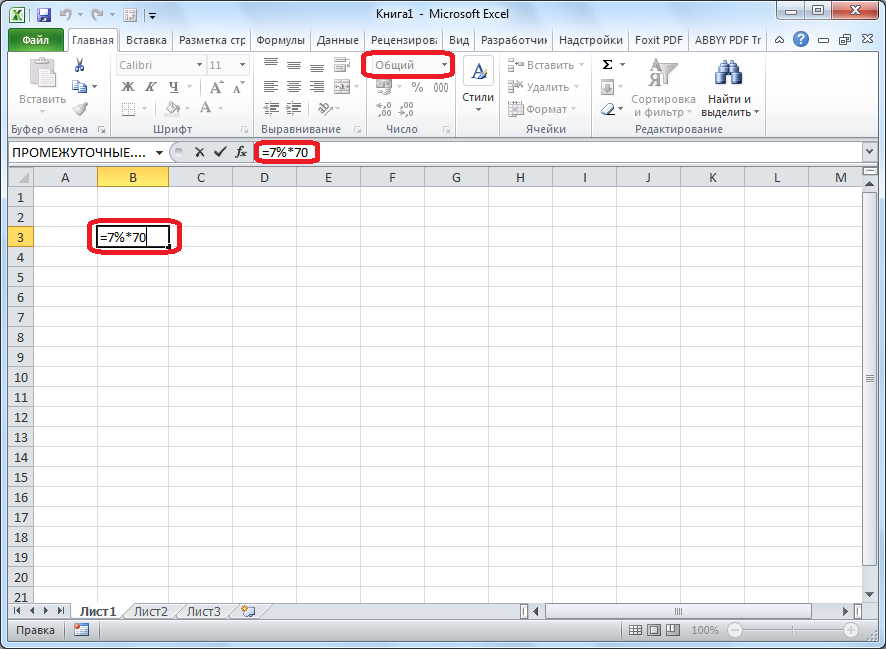
- برای تکمیل فرمول، "Enter" را از صفحه کلید کامپیوتر فشار دهید.
- نتیجه را بررسی کنید به جای یک فرمول، یک عدد خاص در سلول ظاهر می شود که نتیجه تبدیل خواهد بود.
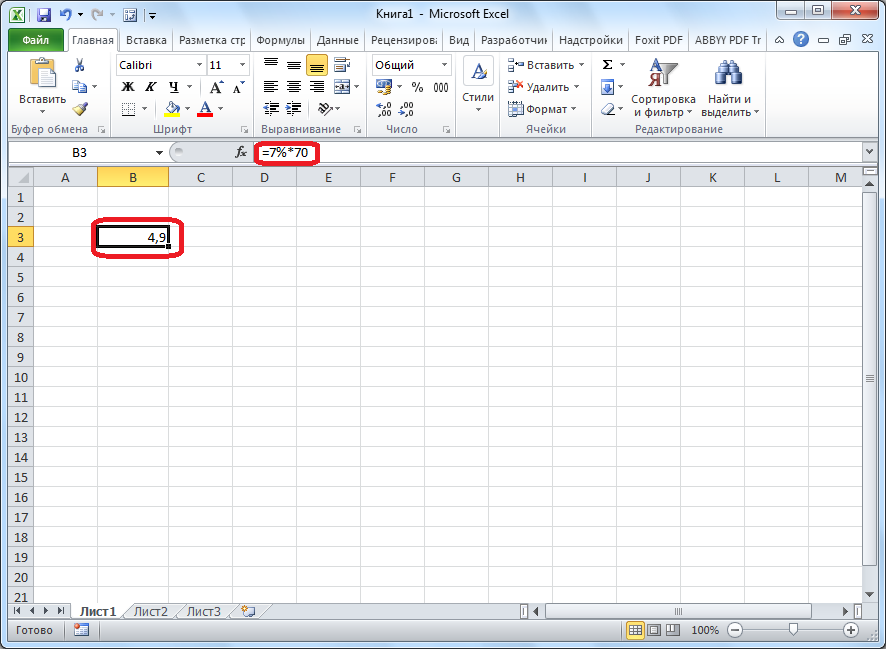
- اگر کل مقداری که از آن درصد محاسبه می شود برای کل شرایط یکسان باشد، می توانید فرمول را به ردیف های باقیمانده جدول گسترش دهید.
توجه کنید! بررسی مقدار محاسبه شده به راحتی به صورت دستی با استفاده از یک ماشین حساب معمولی انجام می شود.
نحوه محاسبه درصد یک عدد در اکسل
این روند معکوس است که در بالا مورد بحث قرار گرفت. به عنوان مثال، باید محاسبه کنید که عدد 9 از عدد 17 چند درصد است. برای مقابله با کار، باید به صورت زیر عمل کنید:
- نشانگر ماوس را در یک سلول خالی در کاربرگ اکسل قرار دهید.
- فرمول "=9/17*100%" را بنویسید.
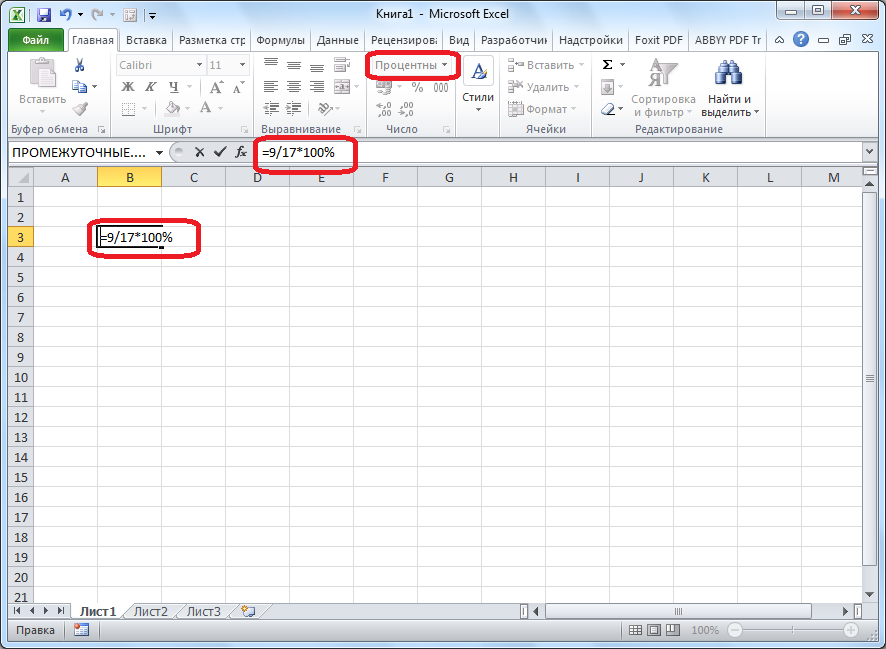
- برای تکمیل فرمول و مشاهده نتیجه نهایی در همان سلول، "Enter" را از صفحه کلید فشار دهید. نتیجه باید 52,94٪ باشد. در صورت لزوم می توان تعداد ارقام بعد از اعشار را افزایش داد.
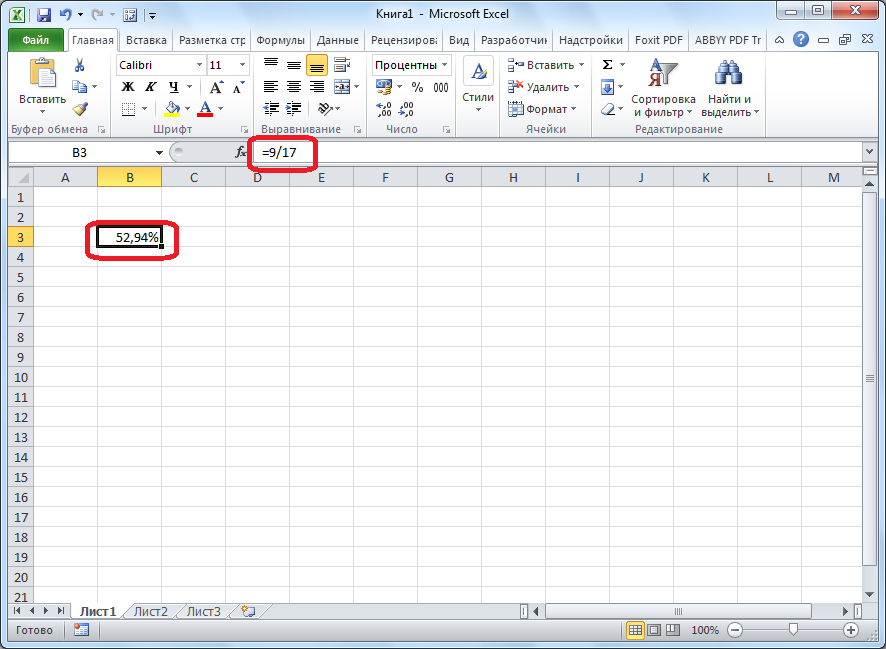
نتیجه
بنابراین، نشانگر حاشیه برای یک محصول خاص در Microsoft Office Excel با استفاده از یک فرمول استاندارد محاسبه می شود. نکته اصلی این است که عبارت را به درستی بنویسید، نشان دهنده سلول های مناسبی است که مقادیر مورد نظر در آن نوشته شده است. برای اینکه این موضوع را به خوبی درک کنید، باید اطلاعات بالا را با دقت مطالعه کنید.