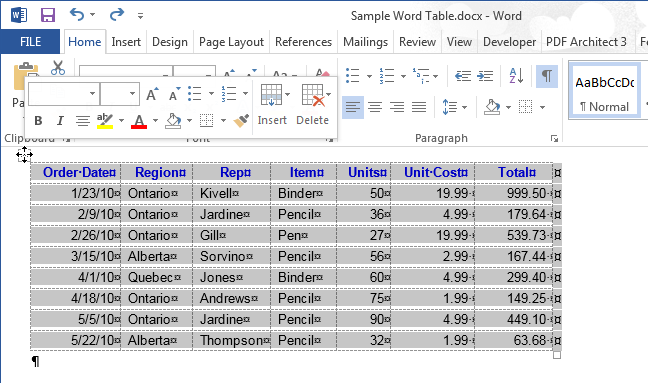فهرست
در کنار انتخاب متن و عکس، انتخاب محتویات جدول یکی از رایج ترین کارهای ورد است. بسته به موقعیت، ممکن است لازم باشد یک سلول، یک سطر یا ستون کامل، چند سطر یا ستون یا یک جدول کامل انتخاب شود.
یک سلول را انتخاب کنید
برای انتخاب یک سلول، نشانگر ماوس را روی لبه چپ سلول حرکت دهید، باید به یک فلش سیاه که به سمت راست اشاره می کند تبدیل شود. در این مکان از سلول کلیک کنید و انتخاب می شود.
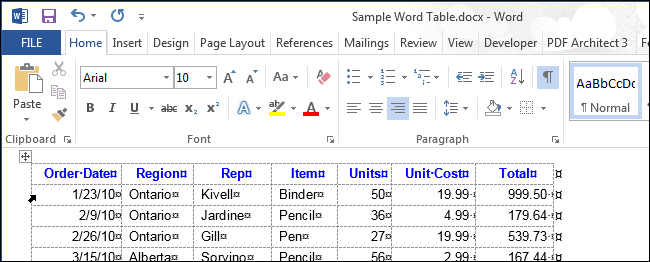
برای انتخاب یک سلول با استفاده از صفحه کلید، مکان نما را در هر نقطه از سلول قرار دهید. سپس، کلید را نگه دارید تغییر، فلش سمت راست را فشار دهید تا کل سلول، از جمله کاراکتر انتهای سلول در سمت راست محتوای آن انتخاب شود (شکل زیر را ببینید).
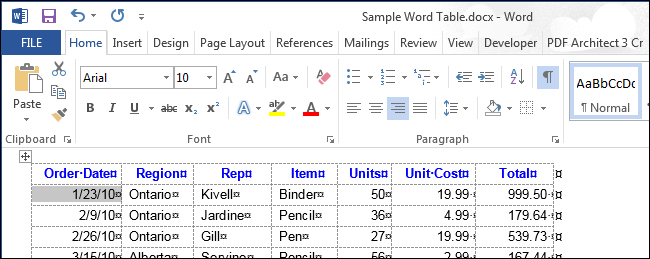
یک سطر یا ستون را انتخاب کنید
برای انتخاب یک ردیف جدول، نشانگر ماوس را به سمت چپ ردیف مورد نظر حرکت دهید، در حالی که باید به شکل یک فلش سفید به سمت راست باشد، همانطور که در تصویر زیر نشان داده شده است. برای انتخاب چندین خط، دکمه سمت چپ ماوس را در کنار اولین خط انتخاب شده فشار دهید و بدون رها کردن، نشانگر را به پایین بکشید.
توجه داشته باشید: در یک موقعیت خاص از نشانگر، یک نماد با علامت "+". اگر روی این نماد کلیک کنید، یک خط جدید در موقعیتی که به آن اشاره می کند درج می شود. اگر هدف شما انتخاب یک خط است، دیگر نیازی نیست روی نماد با علامت مثبت کلیک کنید.
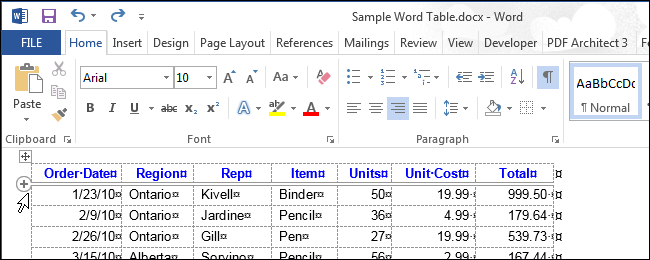
با ماوس می توانید چندین خط غیر مجاور یعنی خطوطی که با هم تماس ندارند را انتخاب کنید. برای این کار ابتدا یک خط و سپس با فشار دادن و نگه داشتن آن انتخاب کنید کلیدهای Ctrl، روی خطوطی که می خواهید به انتخاب اضافه کنید کلیک کنید.
توجه داشته باشید: این کار همانند انتخاب چندین فایل غیرهمجوار در Explorer (ویندوز 7، 8 یا 10) انجام می شود.
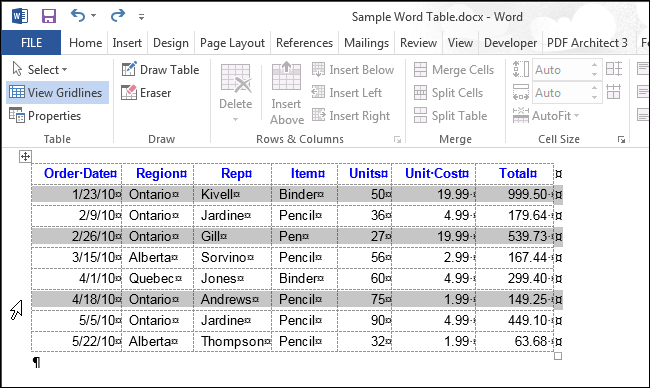
برای انتخاب یک ردیف با استفاده از صفحه کلید، ابتدا سلول اول آن ردیف را با استفاده از صفحه کلید همانطور که در بالا توضیح داده شد انتخاب کنید و فشار دهید تغییر. نگه داشتن تغییر، پیکان سمت راست را فشار دهید تا تمام سلول های ردیف از جمله نشانگر انتهای خط انتخاب شوند، همانطور که در تصویر زیر نشان داده شده است.
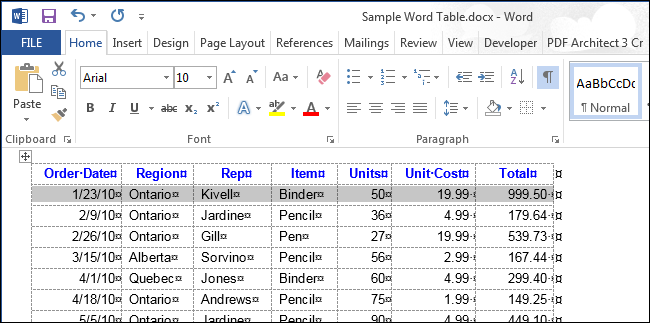
برای انتخاب چندین خط با استفاده از صفحه کلید، کلید را نگه دارید تغییر و فلش رو به پایین را فشار دهید - با هر بار فشار دادن فلش، خط کنار پایین به انتخاب اضافه می شود.
توجه داشته باشید: اگر تصمیم دارید از صفحه کلید برای انتخاب خطوط استفاده کنید، به یاد داشته باشید که فقط می توانید خطوط مجاور را با استفاده از کلیدهای جهت دار انتخاب کنید.
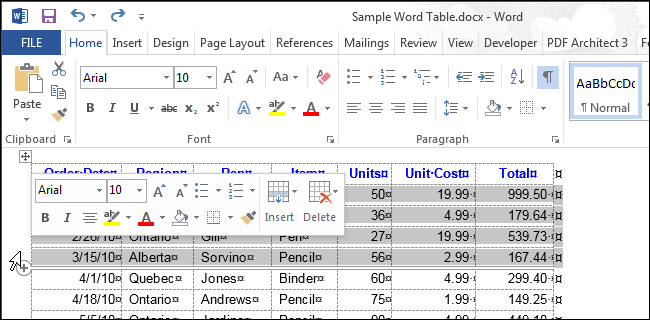
برای انتخاب یک ستون، نشانگر ماوس را روی آن حرکت دهید، در حالی که نشانگر باید به یک فلش سیاه به سمت پایین تغییر کند، و کلیک کنید - ستون انتخاب خواهد شد.
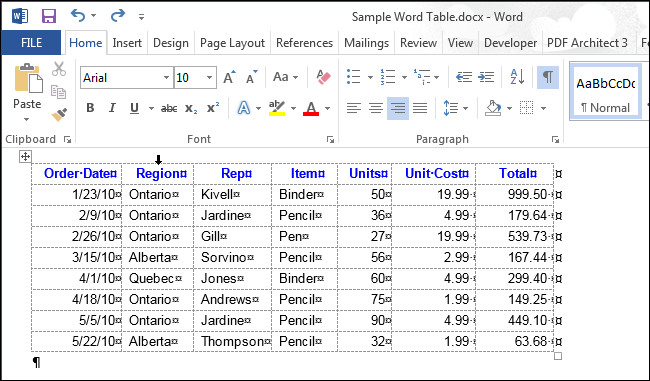
برای انتخاب چندین ستون، نشانگر ماوس را روی یک ستون حرکت دهید تا به یک فلش رو به پایین سیاه تبدیل شود. با فشار دادن و نگه داشتن دکمه سمت چپ ماوس، آن را از طریق ستون هایی که می خواهید برجسته کنید بکشید.
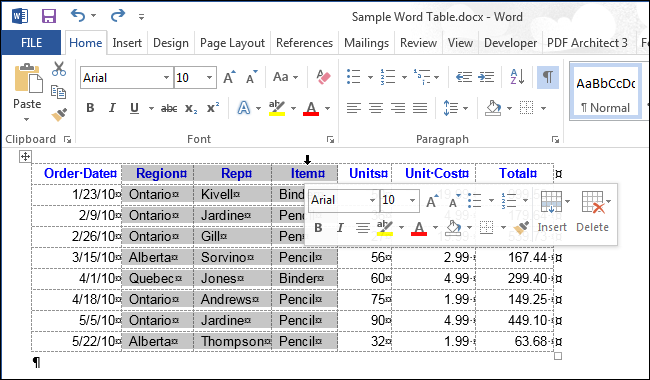
برای انتخاب ستون های غیر مجاور، یکی از ستون ها را با ماوس انتخاب کنید. فشار دادن و نگه داشتن کلیدهای Ctrl، روی بقیه ستون های مورد نظر کلیک کنید و ماوس را نگه دارید تا به یک فلش سیاه تبدیل شود.
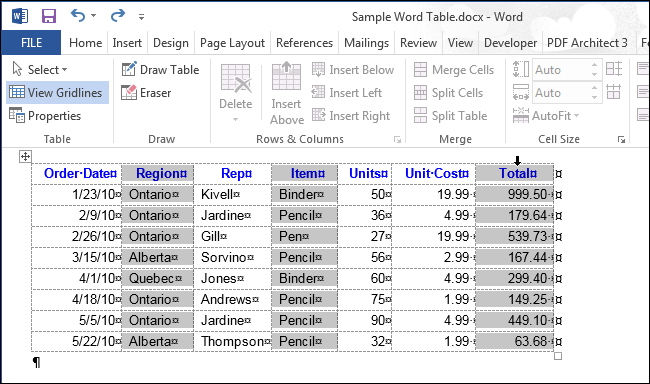
برای انتخاب یک ستون با استفاده از صفحه کلید، از صفحه کلید برای انتخاب اولین سلول همانطور که در بالا توضیح داده شد استفاده کنید. با کلید فشرده تغییر همانطور که در تصویر زیر نشان داده شده است، برای انتخاب هر سلول در ستون، فلش رو به پایین را فشار دهید تا کل ستون انتخاب شود.
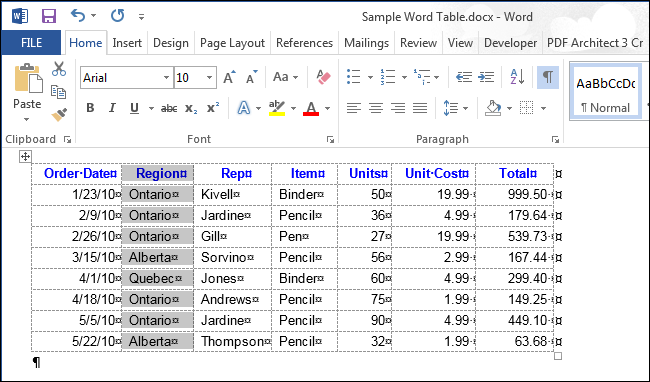
انتخاب چندین ستون با استفاده از صفحه کلید مانند انتخاب چند ردیف است. یک ستون را برجسته کنید، سپس کلید را نگه دارید تغییر، انتخاب را به ستون های پیوسته مورد نظر با استفاده از فلش های چپ یا راست گسترش دهید. تنها با استفاده از صفحه کلید، نمی توان ستون های غیر مجاور را انتخاب کرد.
کل جدول را انتخاب کنید
برای انتخاب کل جدول، نشانگر ماوس را روی جدول حرکت دهید و نماد انتخاب جدول باید در گوشه سمت چپ بالا ظاهر شود.
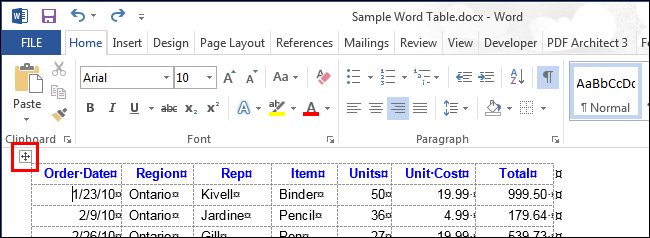
روی نماد کلیک کنید - جدول به طور کامل انتخاب می شود.
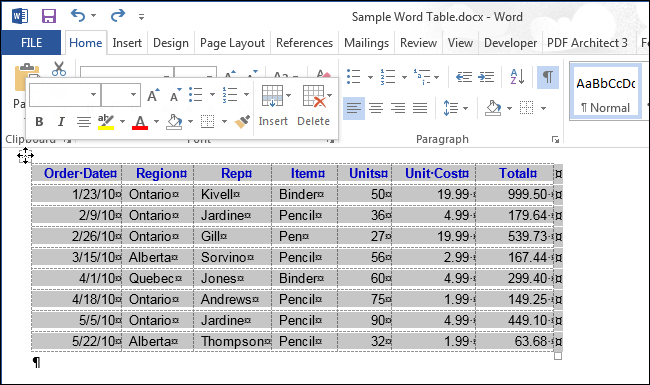
کل جدول یا بخشی از آن را با استفاده از نوار منو انتخاب کنید
شما می توانید هر قسمت از جدول یا کل جدول را با استفاده از نوار منو انتخاب کنید. مکان نما را در هر سلول جدول قرار دهید و برگه را باز کنید با جداول کار کنید | طرح (ابزار جدول | چیدمان).
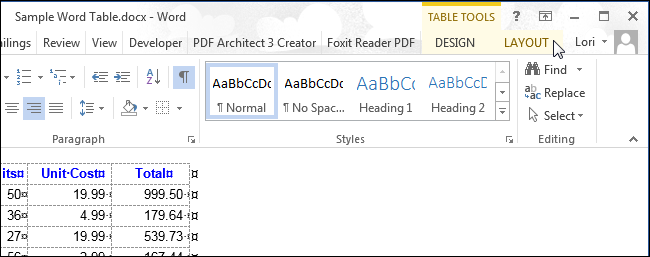
در بخش جدول (جدول) کلیک کنید نماد (انتخاب کنید) و از منوی کشویی گزینه مناسب را انتخاب کنید.
توجه داشته باشید: دکمه نماد (انتخاب کنید). طرح (Layout) و تمام دستورات موجود در آن به شما امکان می دهد فقط یک سلول، ردیف یا ستونی را که مکان نما در حال حاضر در آن قرار دارد انتخاب کنید. برای انتخاب چندین ردیف، ستون یا سلول، از روشهایی استفاده کنید که قبلا در این مقاله توضیح داده شد.
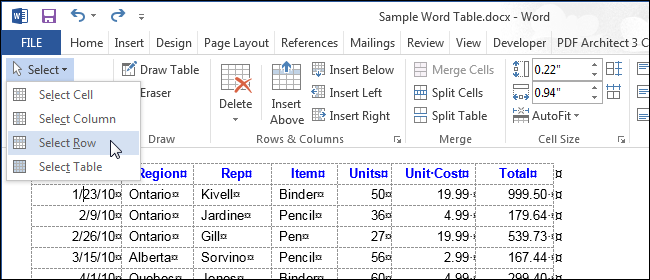
راه دیگر برای انتخاب جدول این است که روی آن دوبار کلیک کنید در حالی که کلید را نگه دارید. دگرساز (در نسخه ورد – Ctrl + Alt). توجه داشته باشید که این عمل پنل را نیز باز می کند منابع مرجع (تحقیق) و کلمه ای را که روی آن دوبار کلیک کرده اید جستجو می کند.